コンプリート! youtube 明るさ 設定 309863-Youtube 明るさ 設定 pc
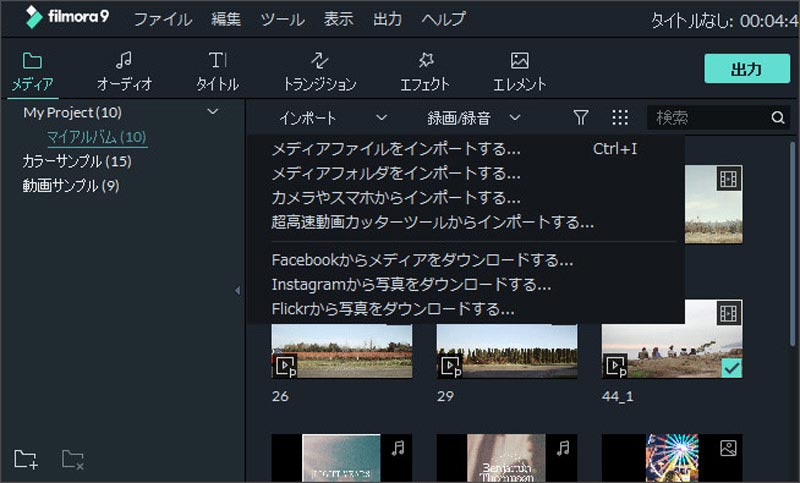
暗いところで撮った動画の明るさを調整する方法紹介
ショートカットを使った簡単明るさ調整 設定画面を開くのが面倒に感じるのであれば、「ショートカット」を利用して、簡単に明るさ調整を行いましょう。 お持ちのパソコンのキーボードに「Fn」と書かれたファンクションキーがあるのなら、押して「オフ」にしてください。 オフにしな 「設定」>「画面表示と明るさ」の順に選択します。 スライダを左右にドラッグして、明るさを調節します。 この画面で、ダークモードを有効にすることができます。画面の見やすさを追求して開発された機能です。ダークモードにすると、デバイスに付属している App や多くの他社製
Youtube 明るさ 設定 pc
Youtube 明るさ 設定 pc- ※初期設定では、「照明が変化した場合に明るさを自動的に調整する」のチェックは入っています。 補足情報 内蔵ディスプレイの明るさを変更するのスライドバーを移動することでも輝度調整が可能です。 また、輝度の設定値はアクションセンターでの輝度調整の値と連動しています。 この明るさ自動調整を無効にすることで周囲の明るさが変わっても設定した画面の明るさに保つことができます。以下の操作を確認し設定を行ってください。 この設定は周囲の明るさに合わせて画面の明るさを自動的に調整する機能となるため、見ている間画面を OFF にしたくない場合や
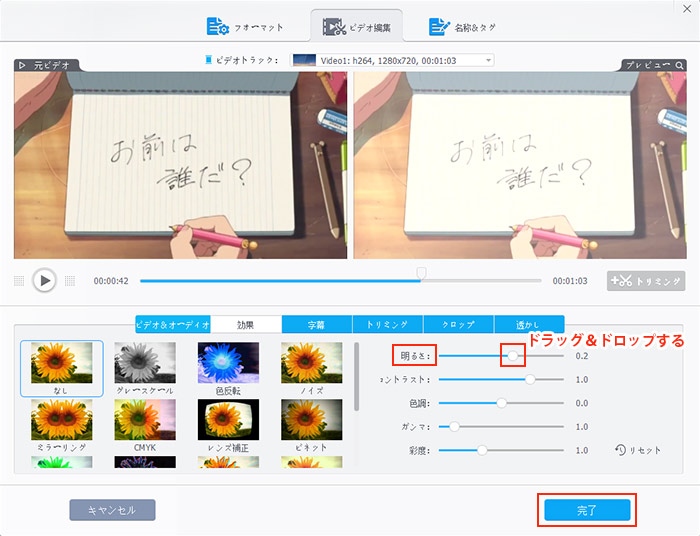
かんたん Windows10で動画の明るさを編集する方法を説明する
動画のみ明るさが変わる0 動画を再生すると、その動画のみ眩しいくらい明るくなり不便です。 つまり動画部分の上半分の明るさが異常になり、下半分の関連動画欄は通常の明るさです。 明るさ自動設定はオフにしています。 コミュニティには、検証さ 2月 25, 19 ミラーレスや一眼レフカメラの仕組みを理解して動画クオリティを上げよう! その中で、美しい写真や動画を作るためには適切な明るさで撮影することが必須だともお伝えしています。 そこで今回は、適切な明るさである「適正露出」と、その適正露出に合わせるための「露 デフォルト設定であればf9カチカチするだけで順次切り替わるので 一度いい感じの明るさにならないか試してみるといいです。 それでも直らない場合はゲーム内設定では調節できないため nvidiaの設定から明るさを調節します。
の動画オプション 動画の全画面表示、画質の変更、字幕のオン / オフの切り替えについてご紹介します。 また、 モバイルアプリで動画を再生しながら サイトをブラウジングする方法についても説明します。 Android パソコン iPhone デフォルトで092に設定されていて、あまり触らないほうが絶対にクオリティの高い物が作れるので、Twinmotionを信じましょう(笑) Stars intensity 昼間は全く関係なく、時間帯を夜にした時の 星の明るさ を意味します。なので多くすればするほど綺麗なYoutube 明るさ 設定 pc7ディスプレイ暗転時の明るさの+をクリックします 8設定されている数値をクリックします 9任意の数値を入力、または で指定します ※pcの環境によって項目が異なります 10okをクリックします 以上で、ディスプレイの明るさの設定は完了です表示 画面の明るさ 明るさを
Youtube 明るさ 設定 pcのギャラリー
各画像をクリックすると、ダウンロードまたは拡大表示できます
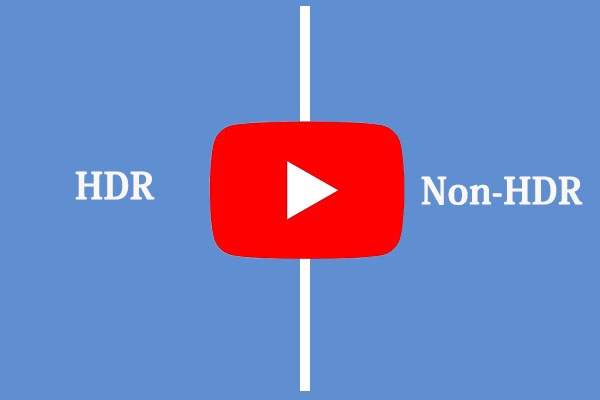 |  | |
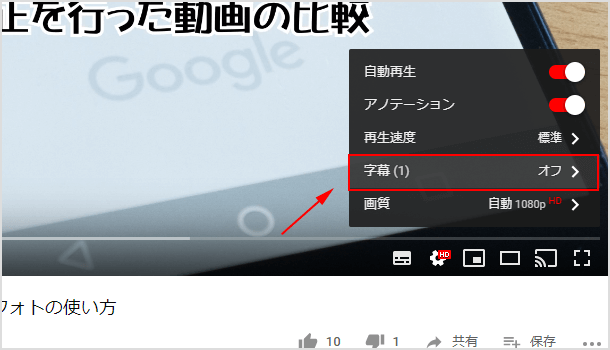 | 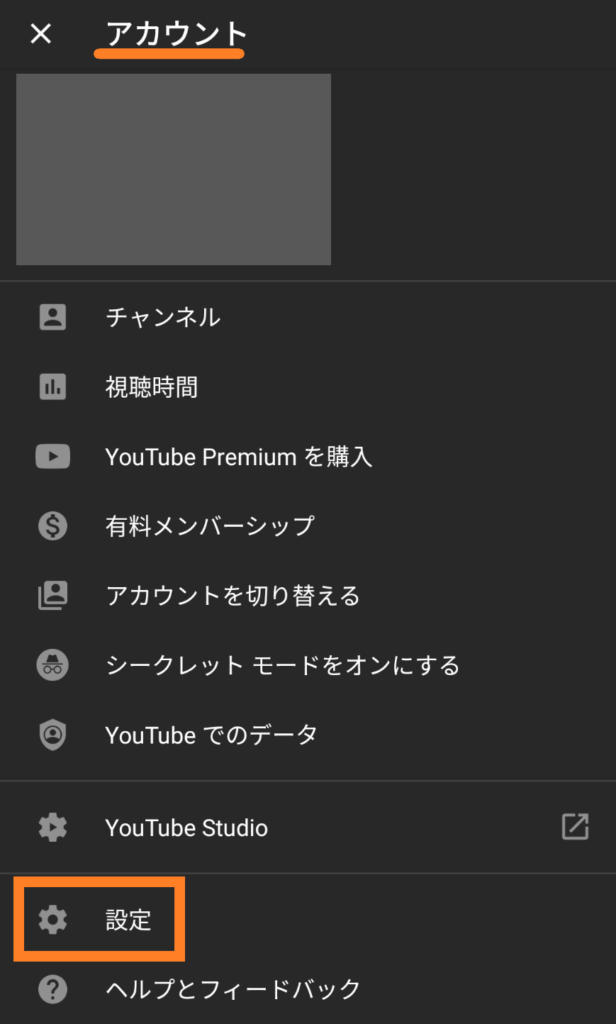 |  |
 | 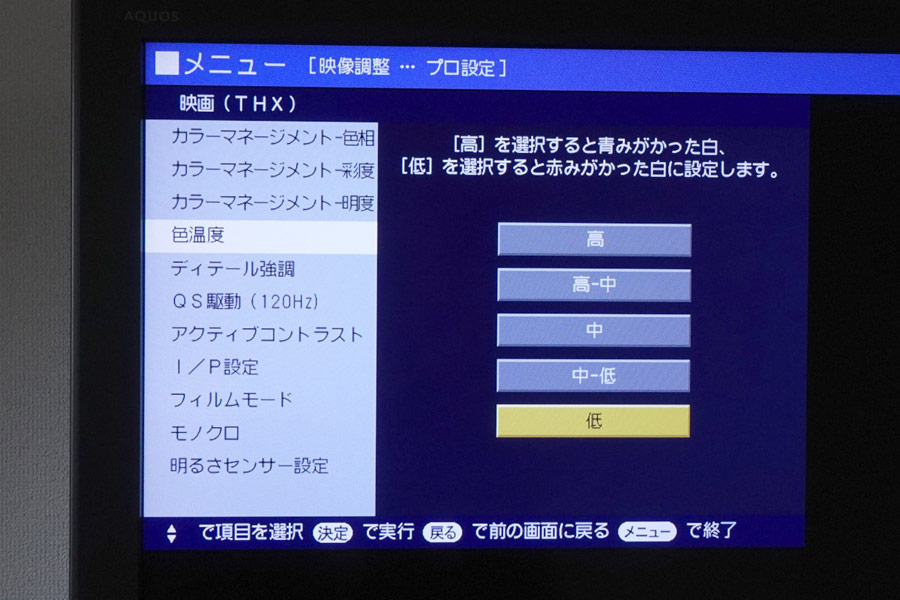 | 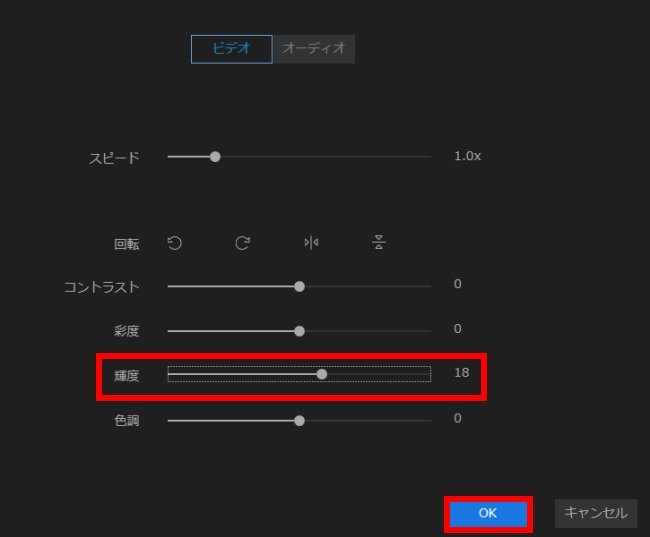 |
「Youtube 明るさ 設定 pc」の画像ギャラリー、詳細は各画像をクリックしてください。
 | 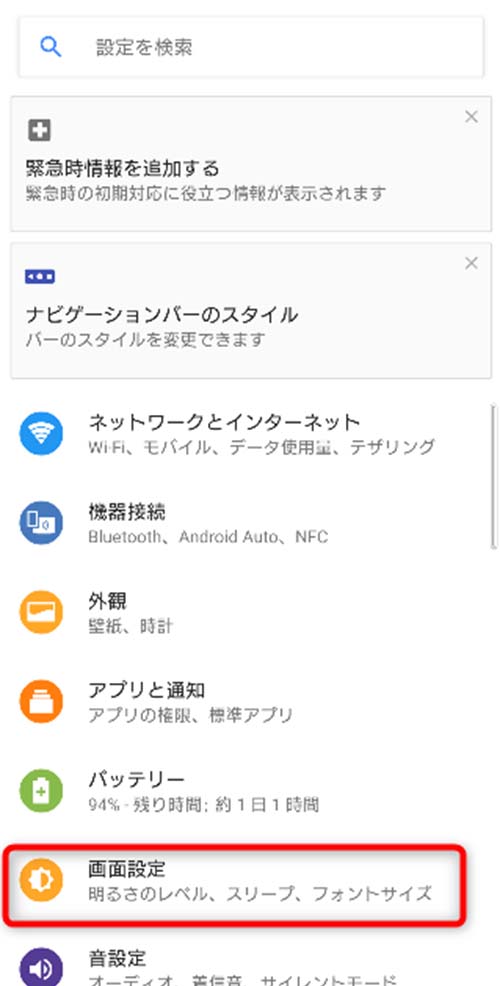 |  |
 | 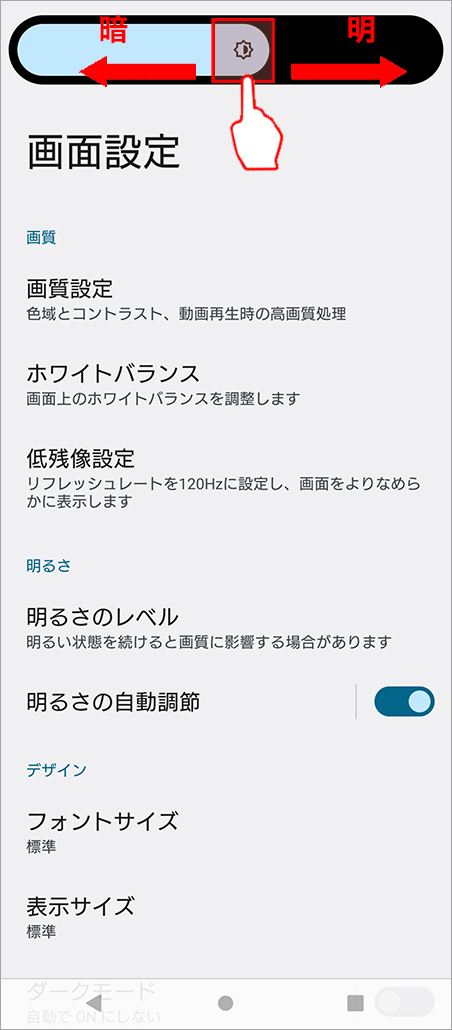 | 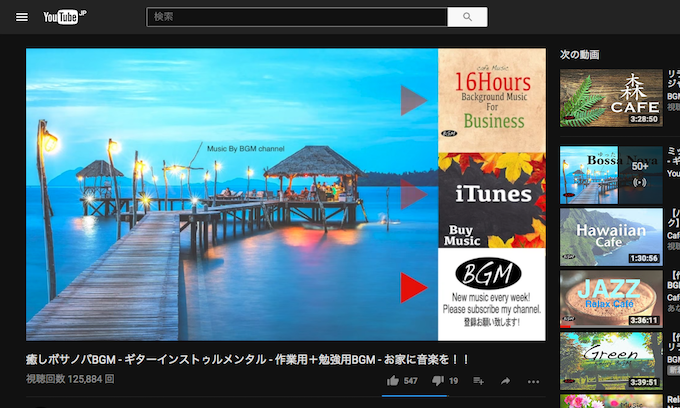 |
 | 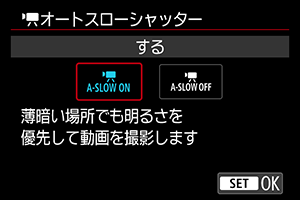 | |
「Youtube 明るさ 設定 pc」の画像ギャラリー、詳細は各画像をクリックしてください。
 | 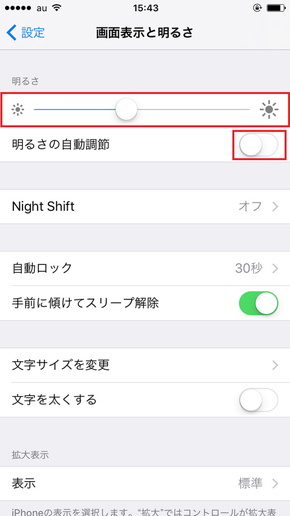 | 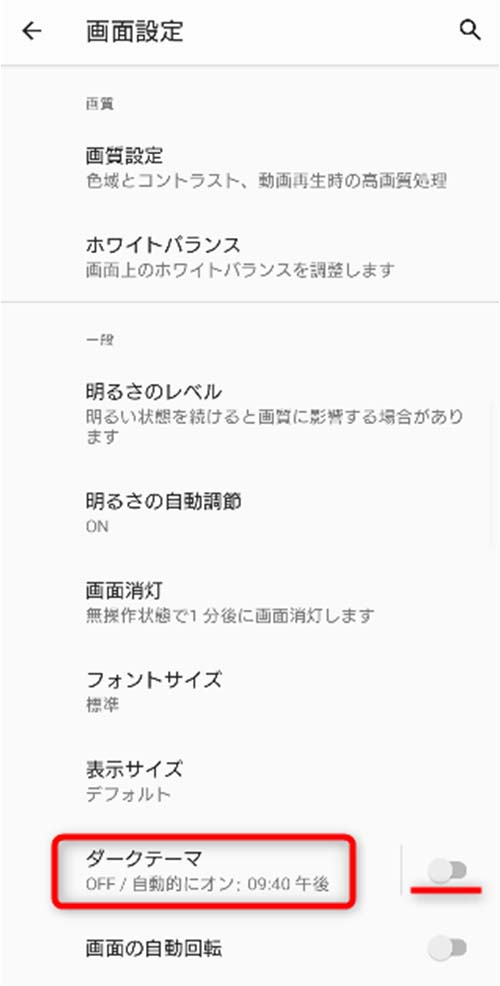 |
 | 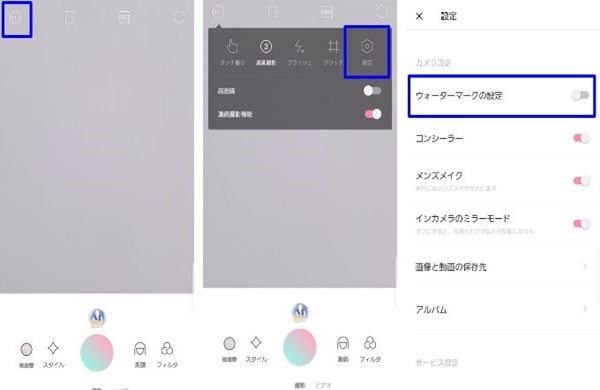 |  |
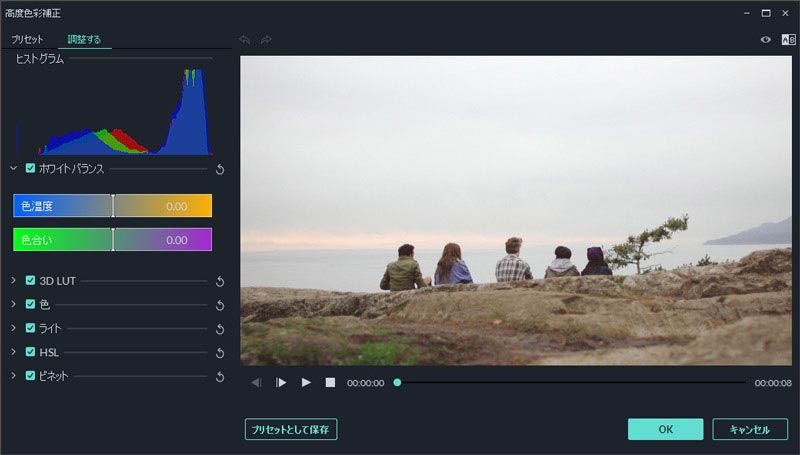 |  | 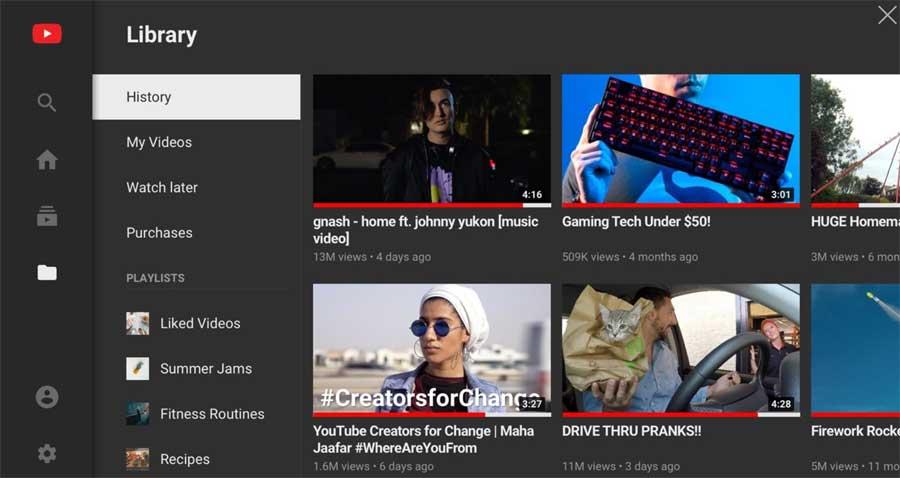 |
「Youtube 明るさ 設定 pc」の画像ギャラリー、詳細は各画像をクリックしてください。
 | 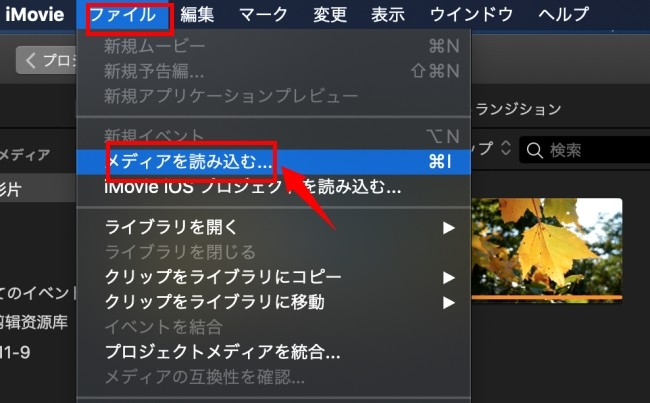 | 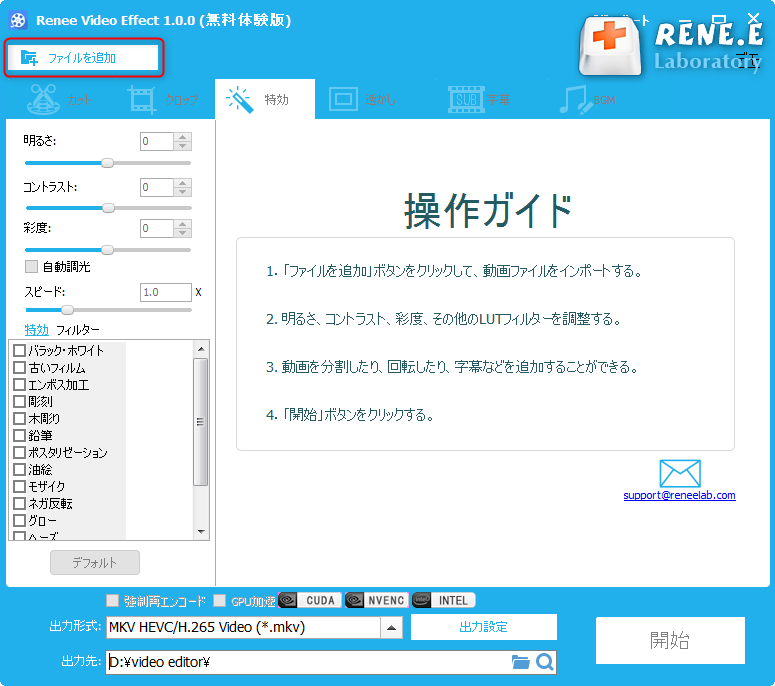 |
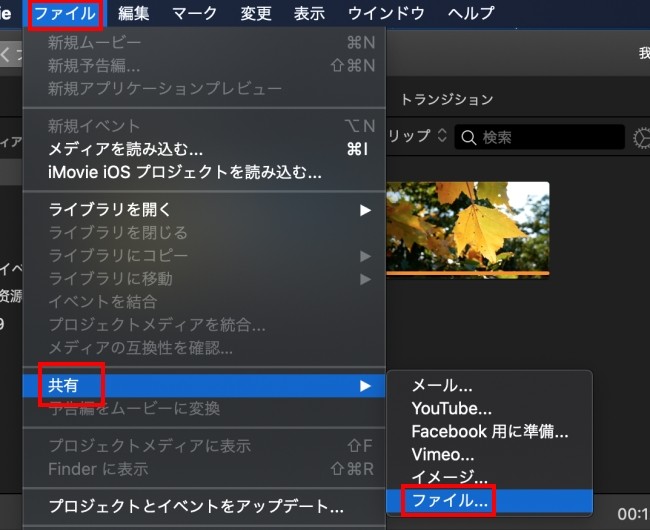 |  | 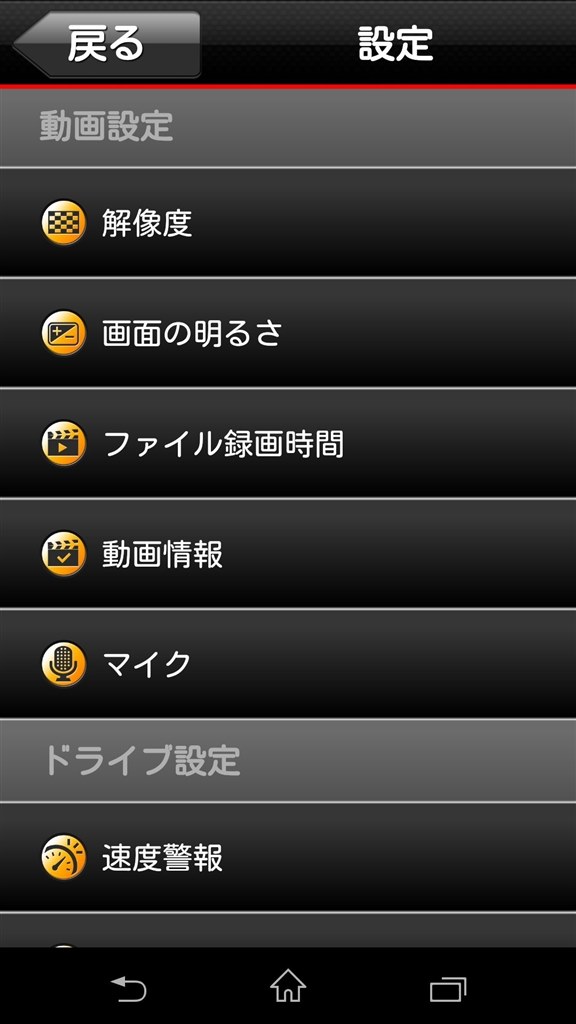 |
 |  | 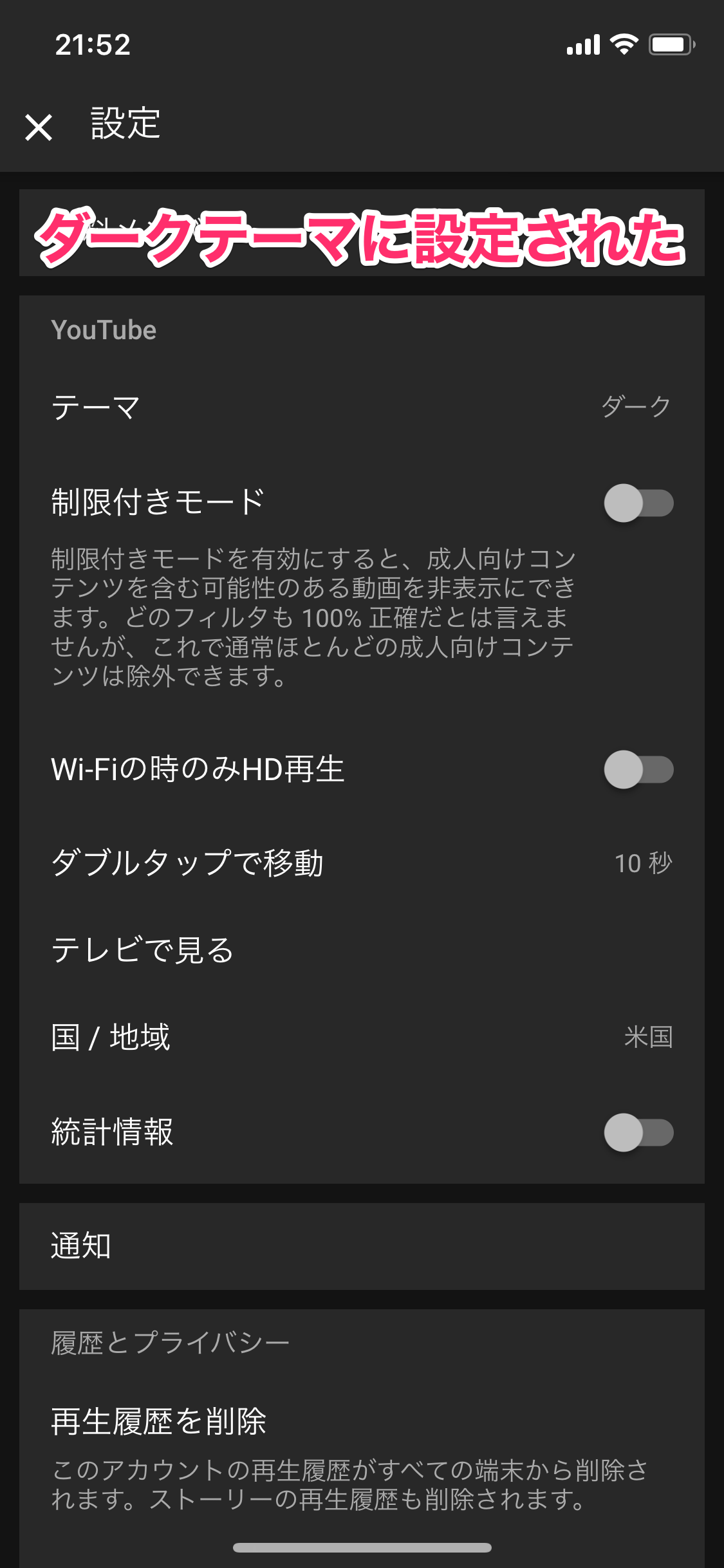 |
「Youtube 明るさ 設定 pc」の画像ギャラリー、詳細は各画像をクリックしてください。
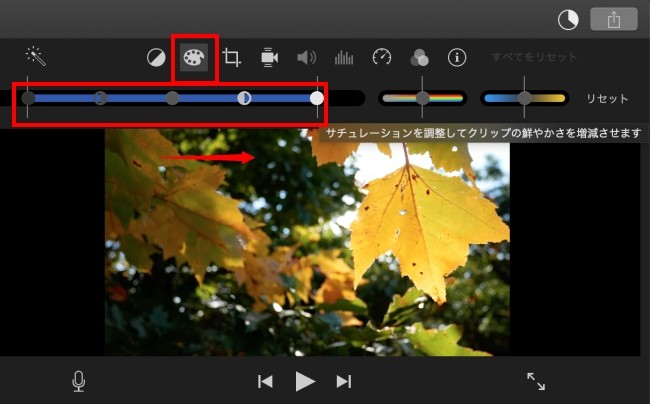 | 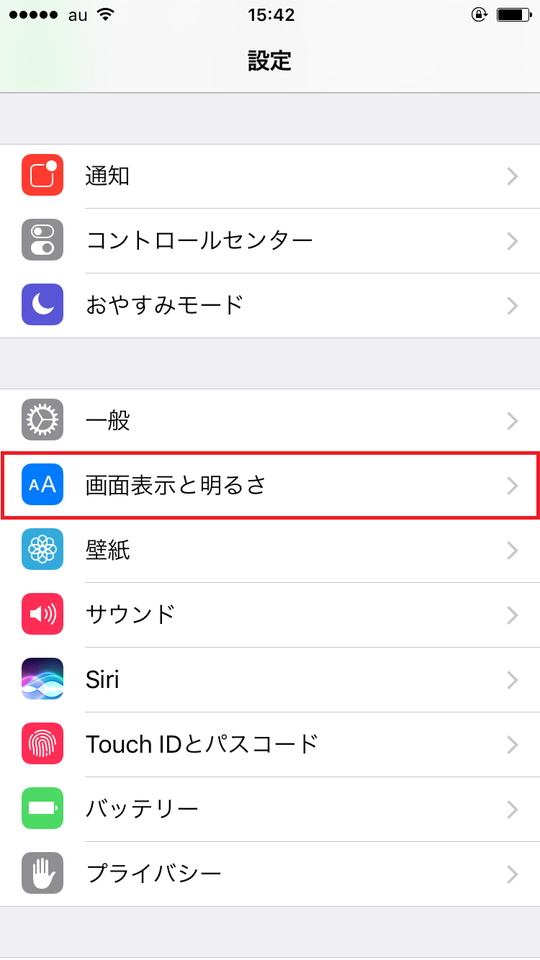 | 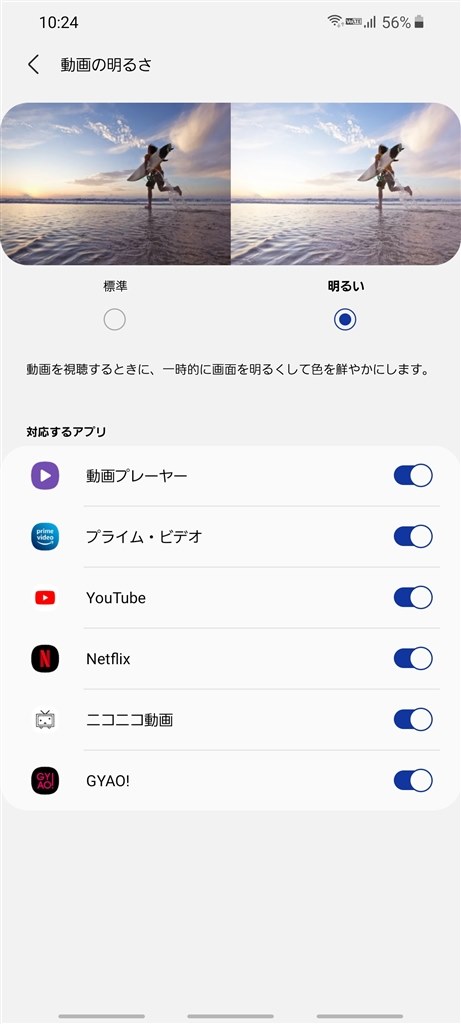 |
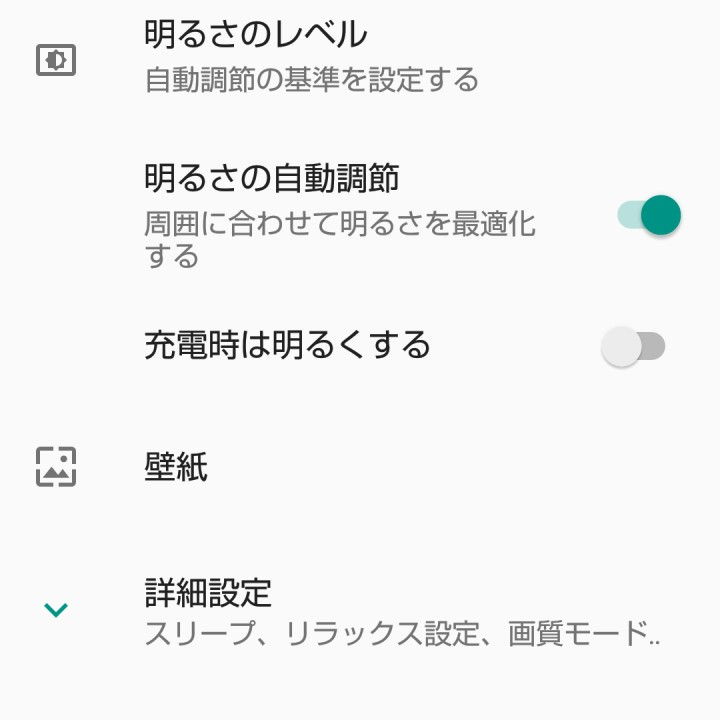 |  |  |
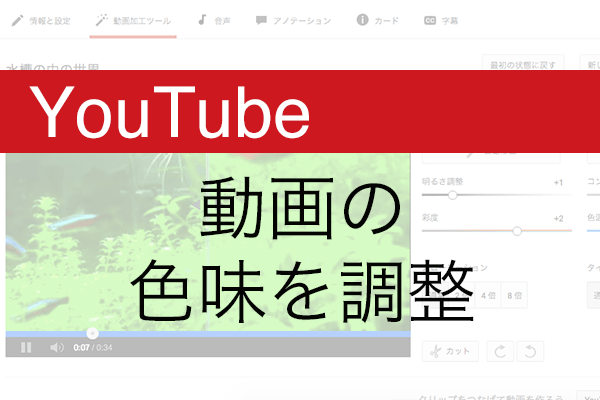 | 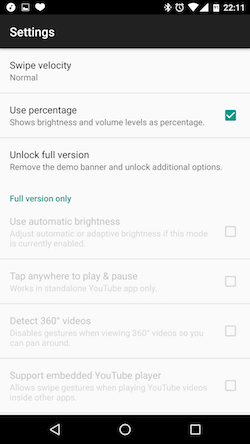 |  |
「Youtube 明るさ 設定 pc」の画像ギャラリー、詳細は各画像をクリックしてください。
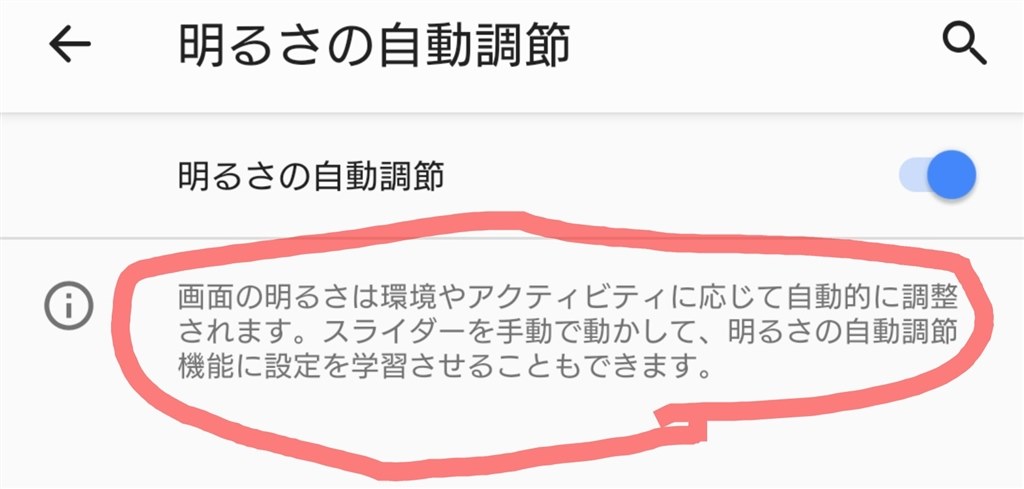 | 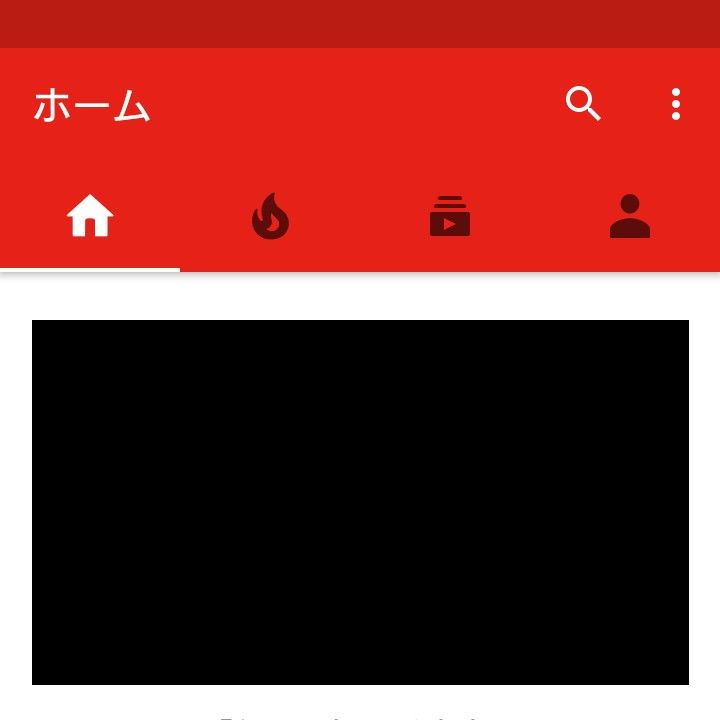 | 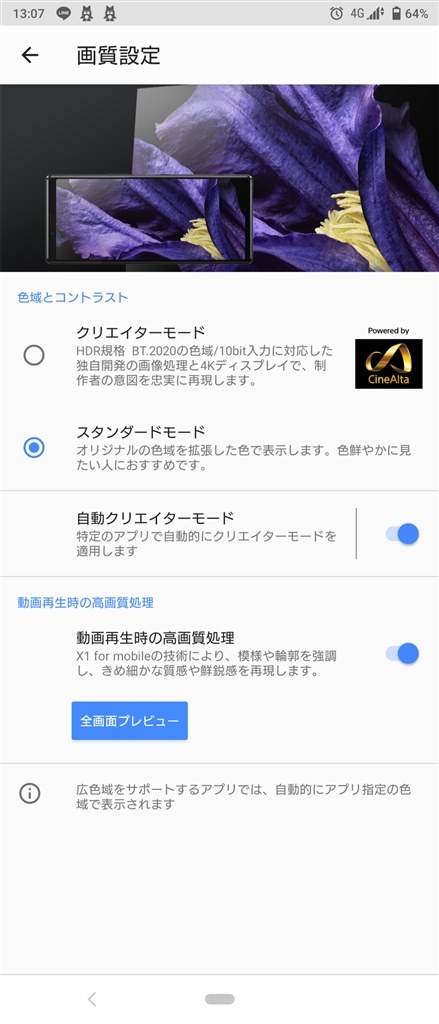 |
 | 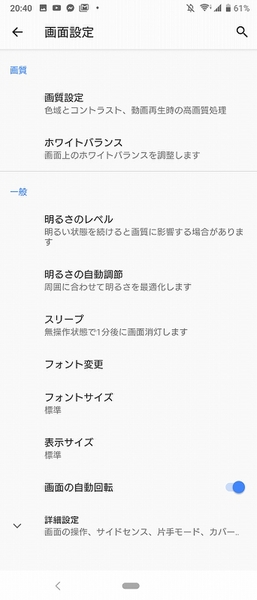 |  |
 |  |  |
「Youtube 明るさ 設定 pc」の画像ギャラリー、詳細は各画像をクリックしてください。
 |  | 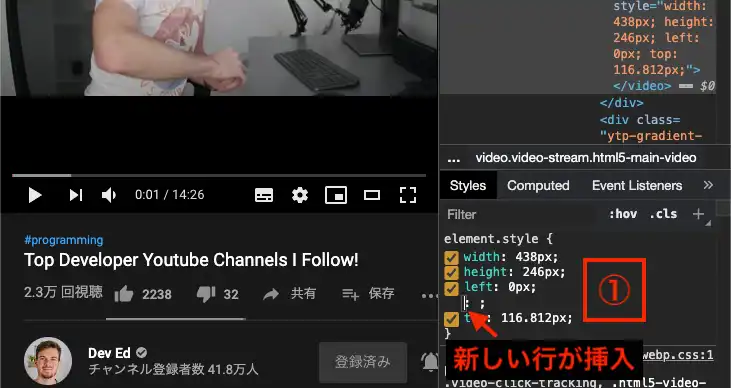 |
 |  | |
 | 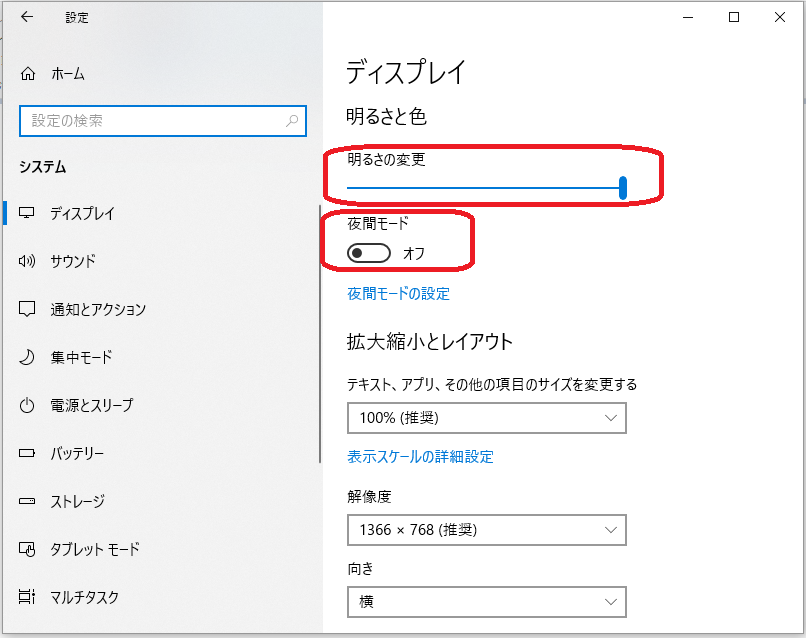 | 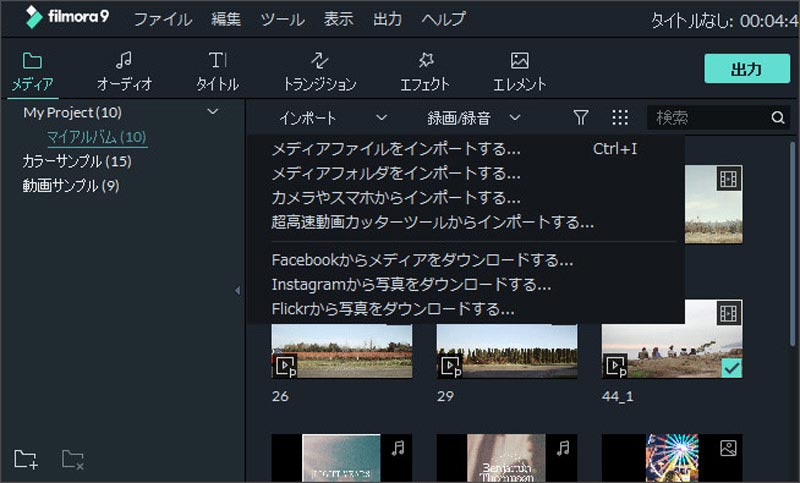 |
「Youtube 明るさ 設定 pc」の画像ギャラリー、詳細は各画像をクリックしてください。
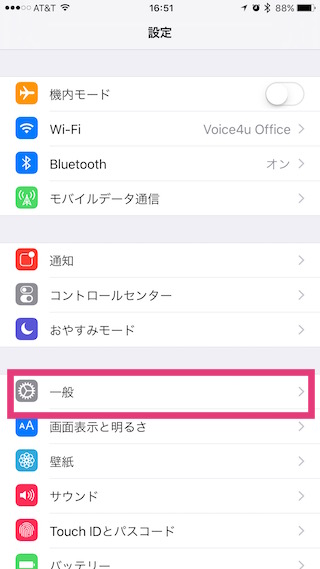 | 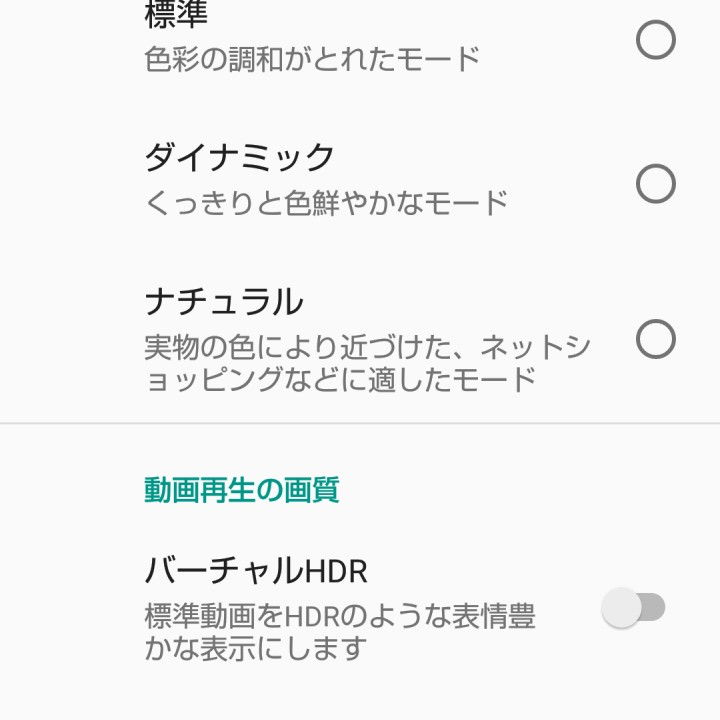 | 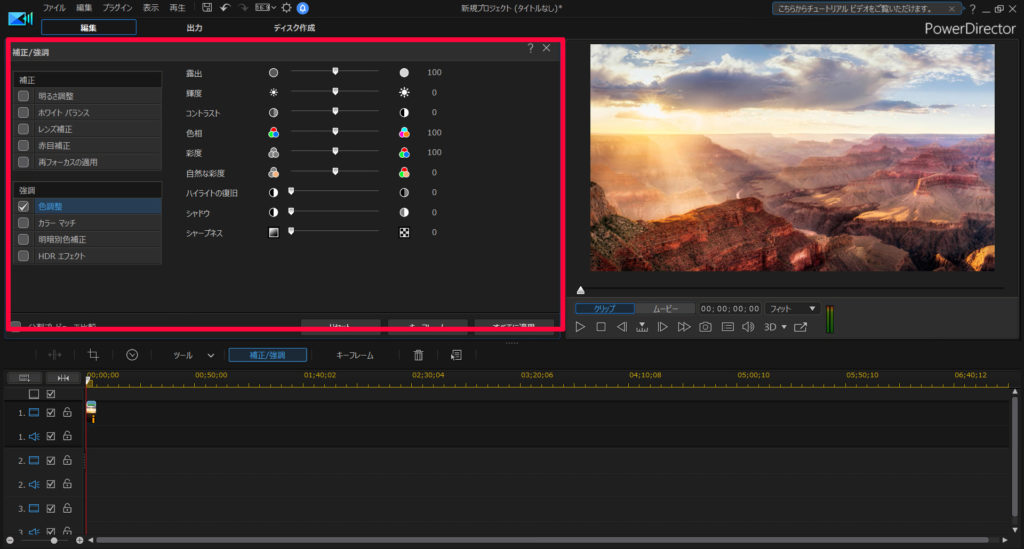 |
 |  |  |
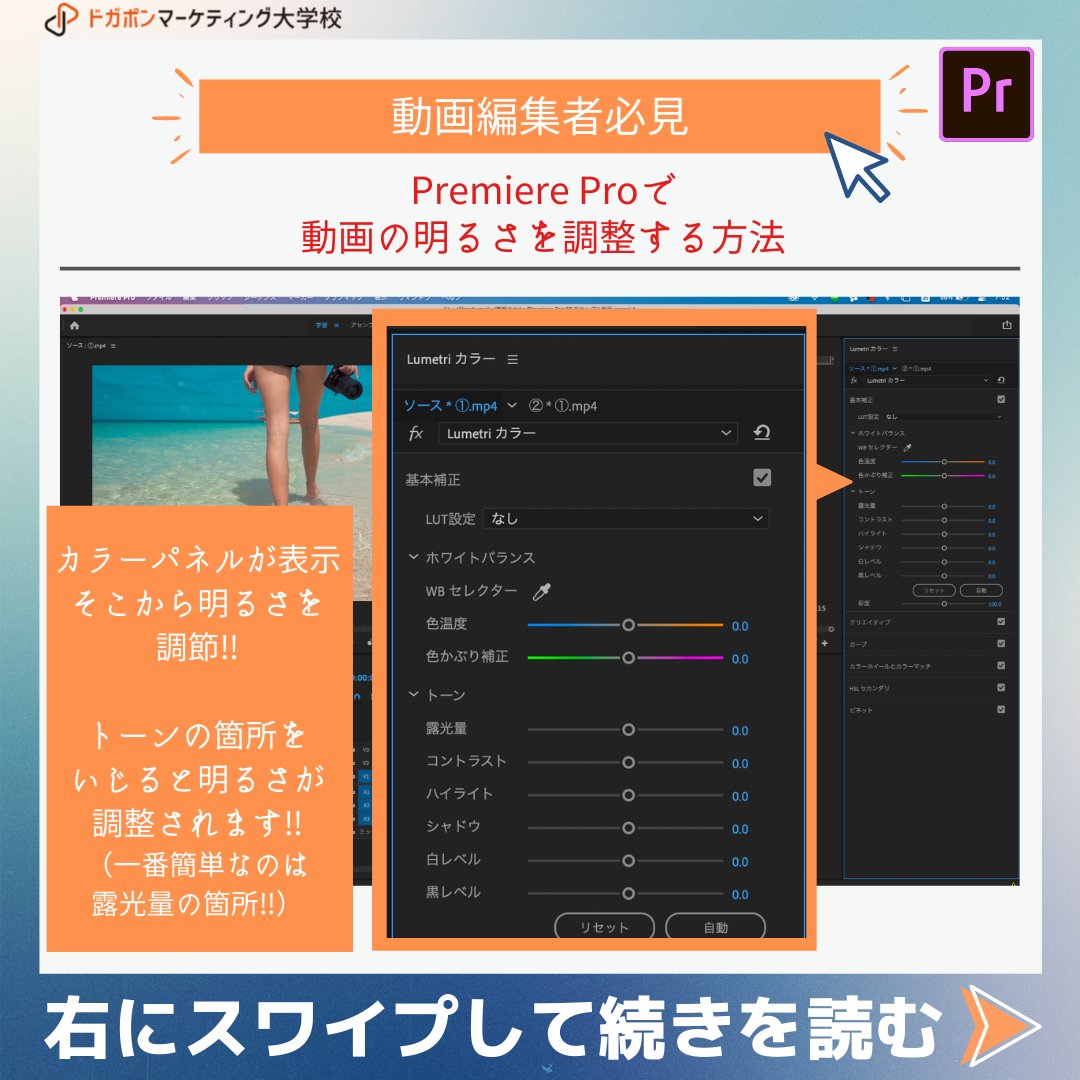 |  | |
「Youtube 明るさ 設定 pc」の画像ギャラリー、詳細は各画像をクリックしてください。
 | 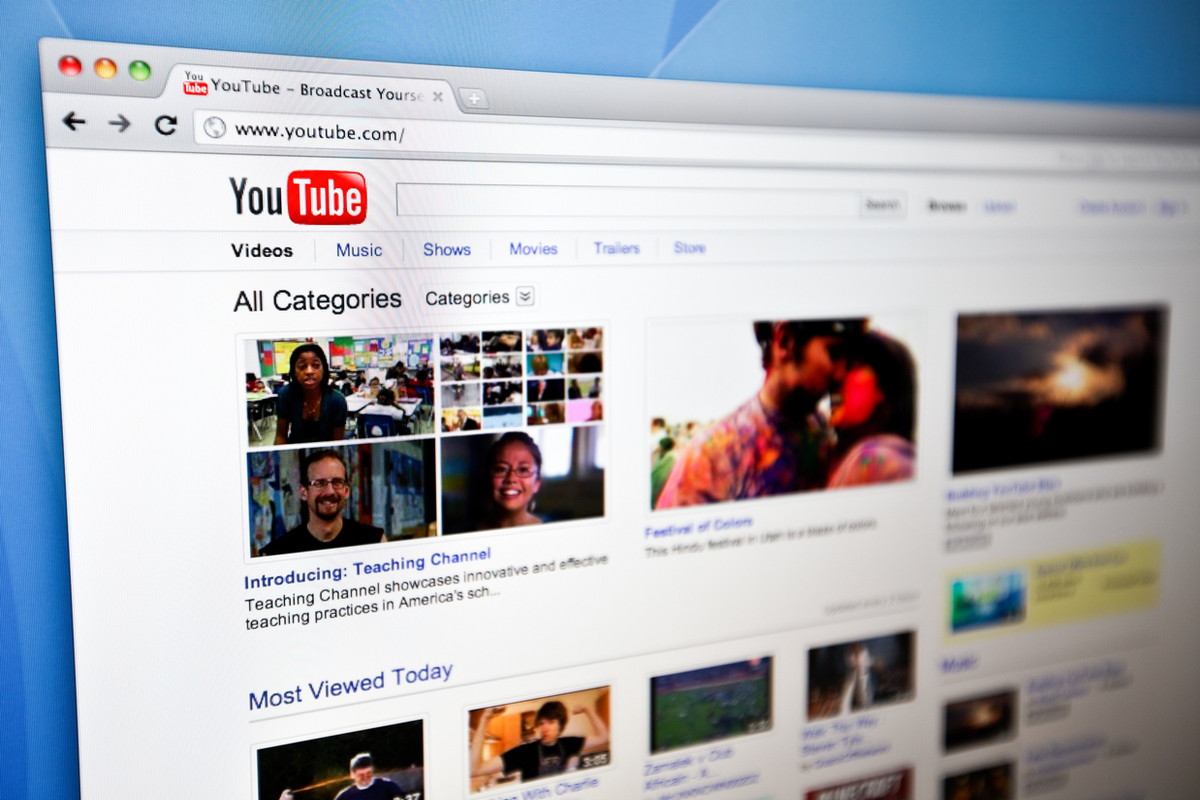 | |
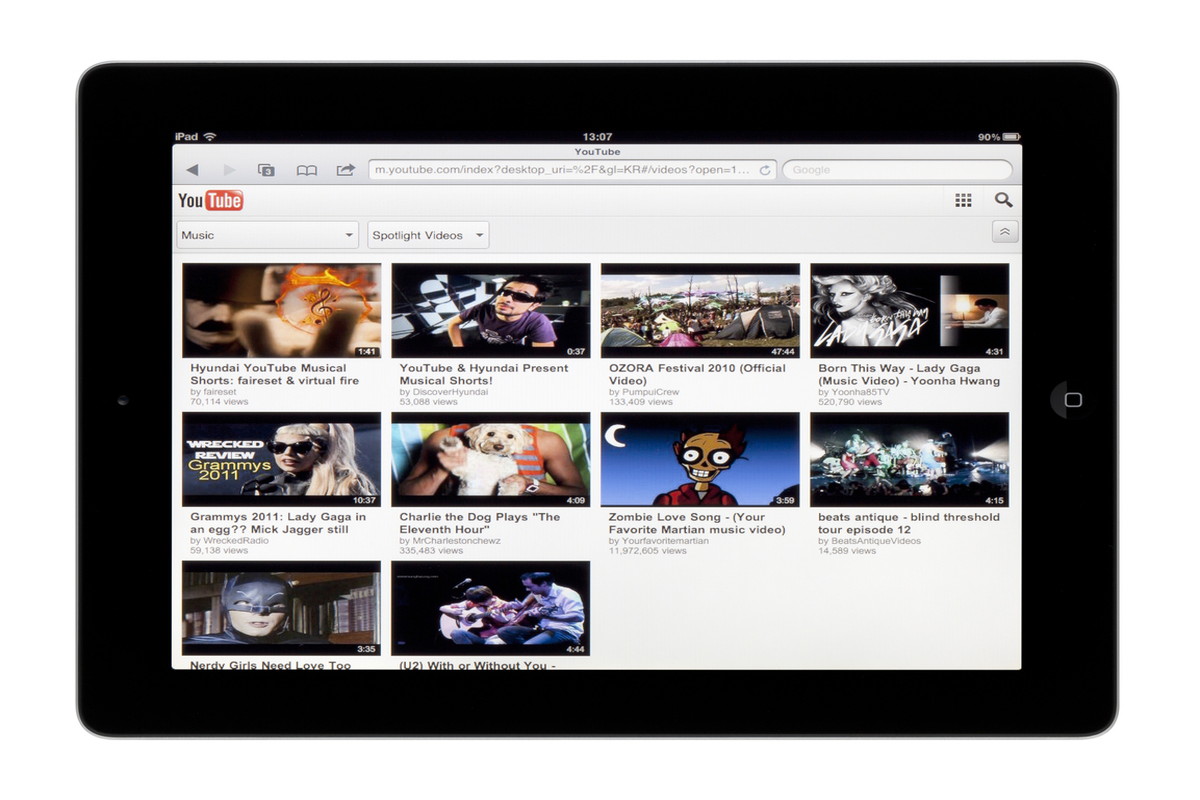 | 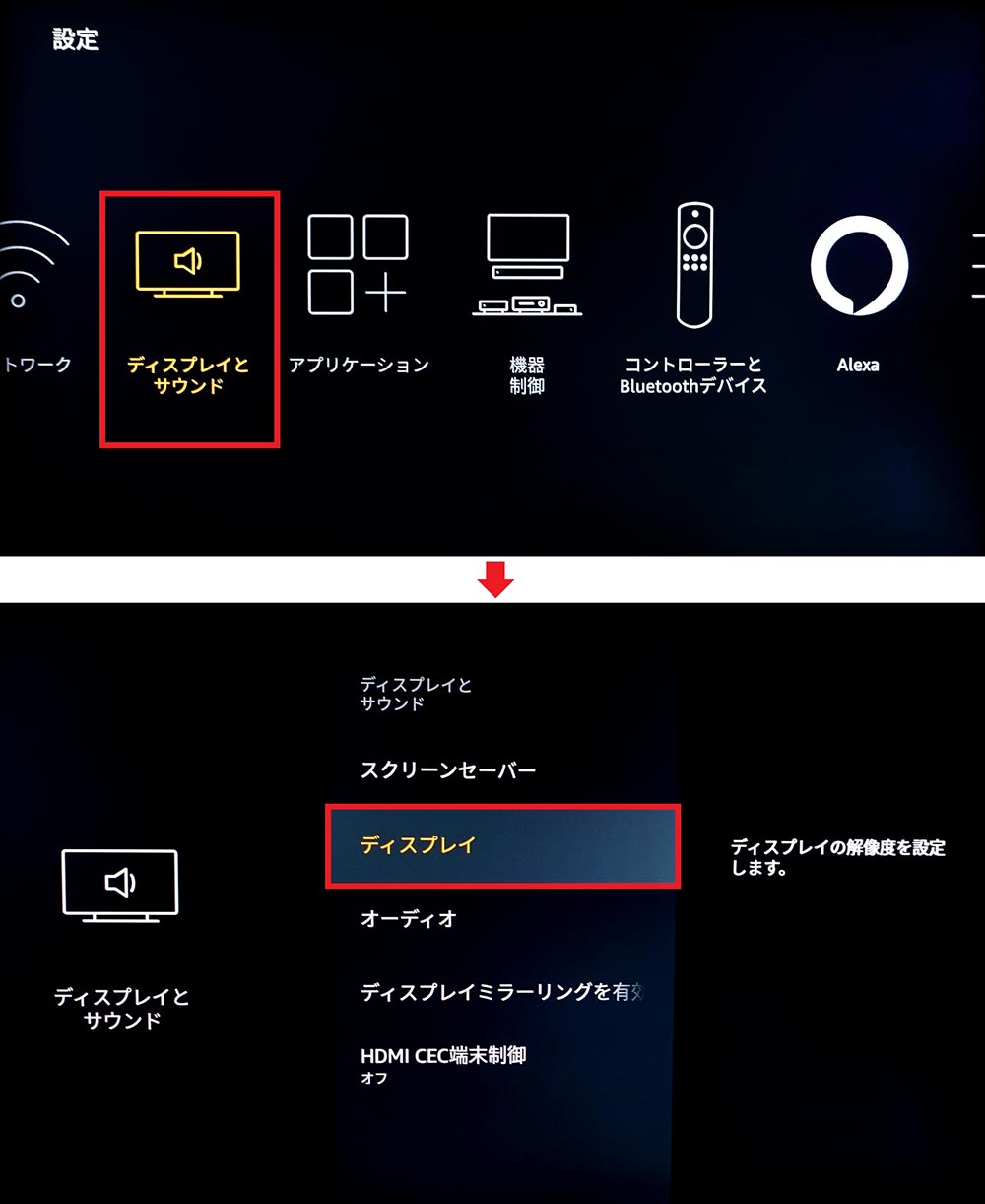 | 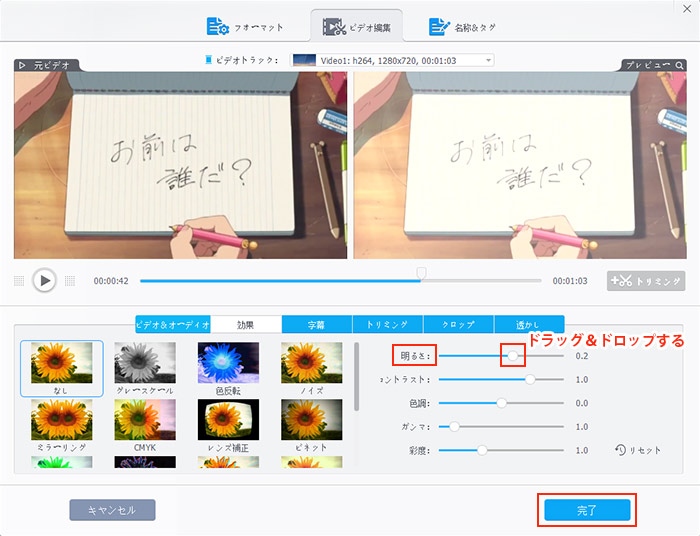 |
 |  |  |
「Youtube 明るさ 設定 pc」の画像ギャラリー、詳細は各画像をクリックしてください。
 | 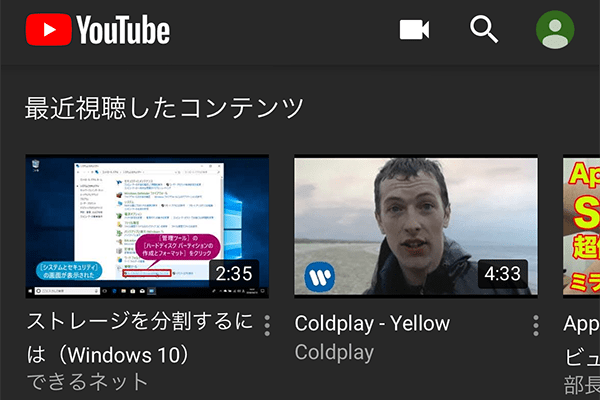 |  |
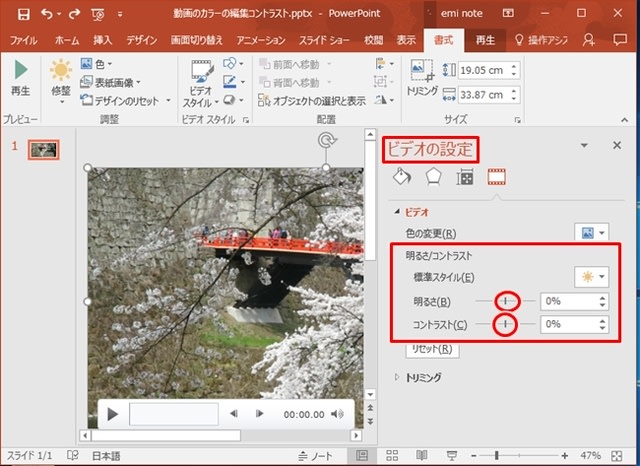 | 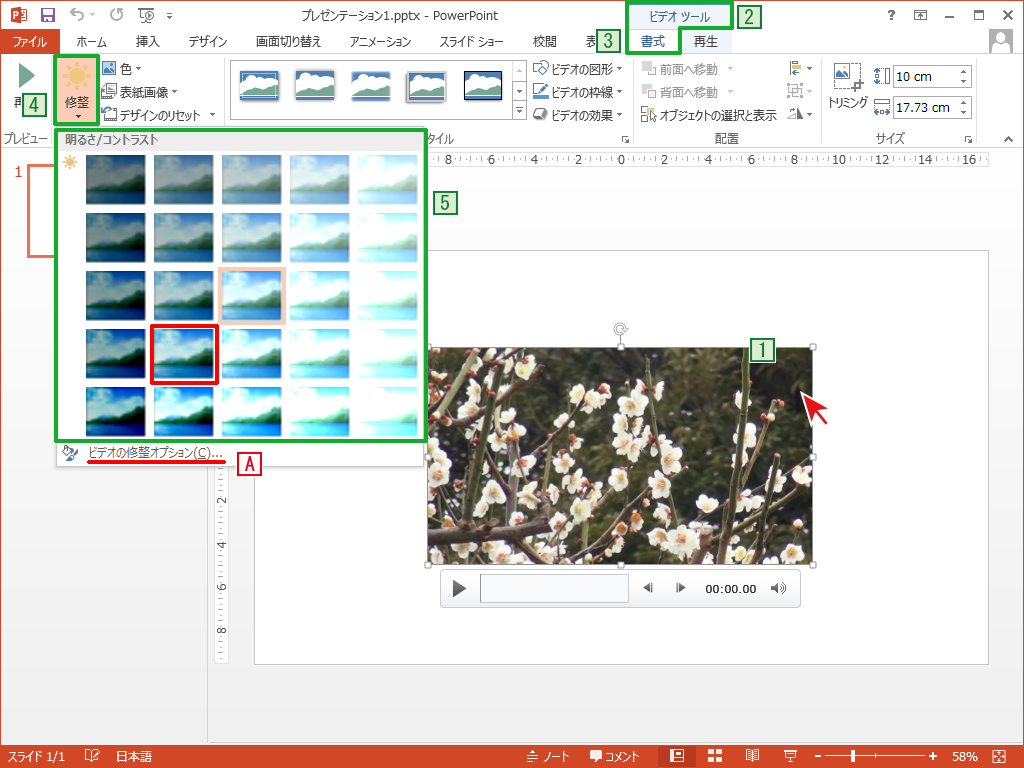 | |
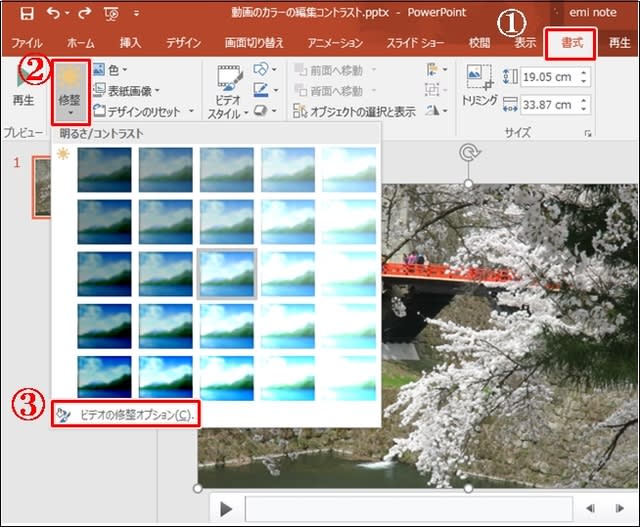 | 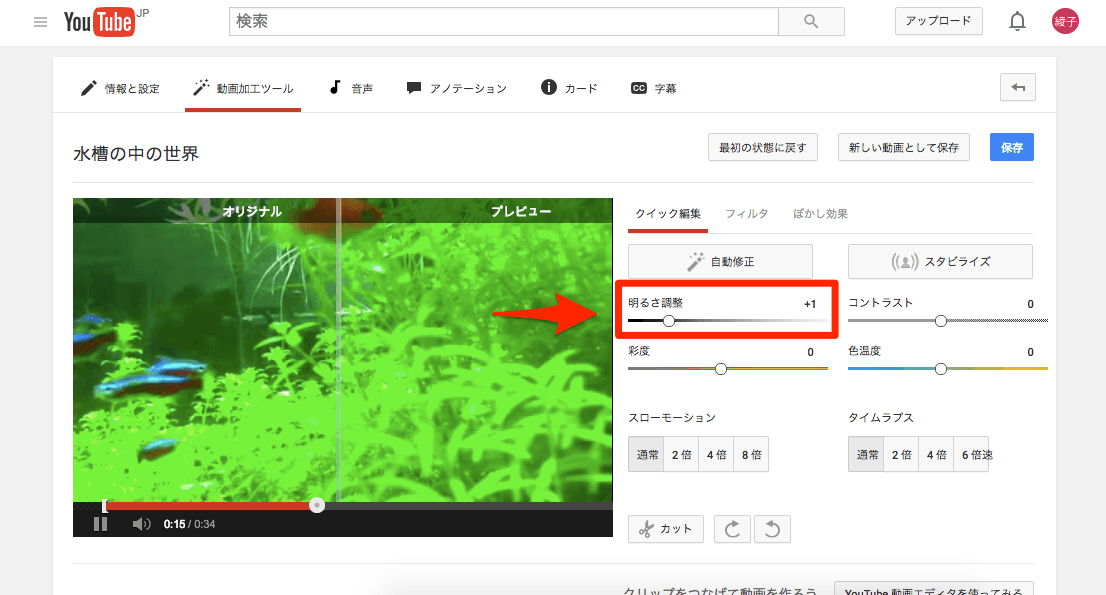 | 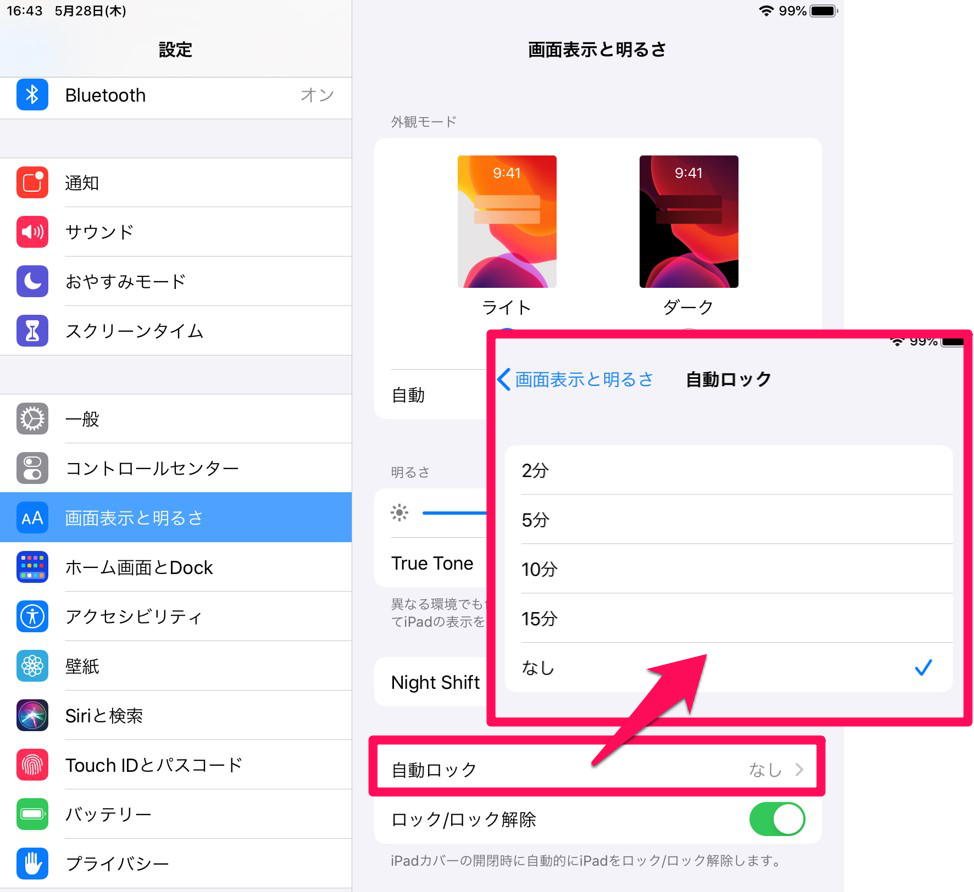 |
「Youtube 明るさ 設定 pc」の画像ギャラリー、詳細は各画像をクリックしてください。
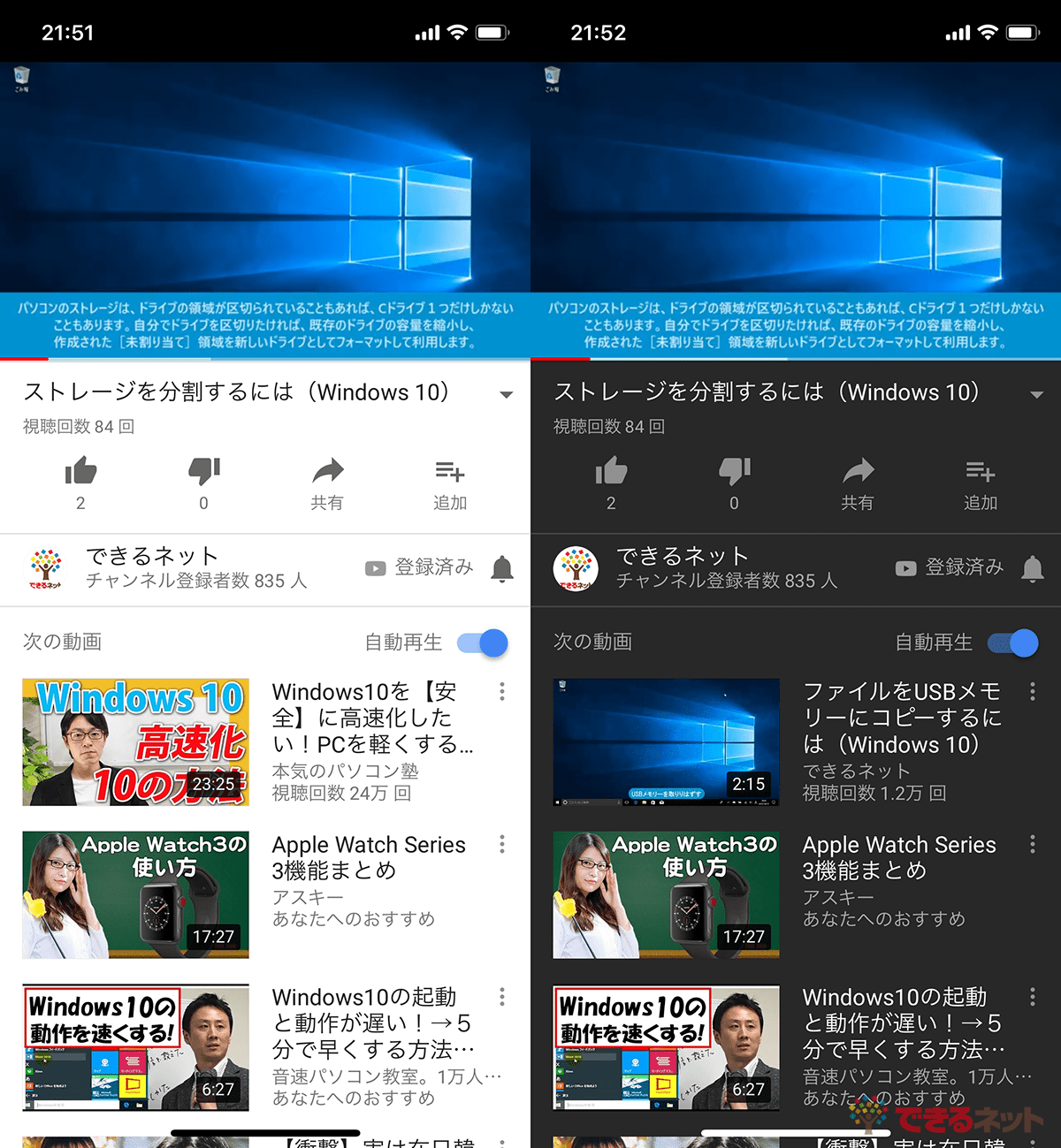 | 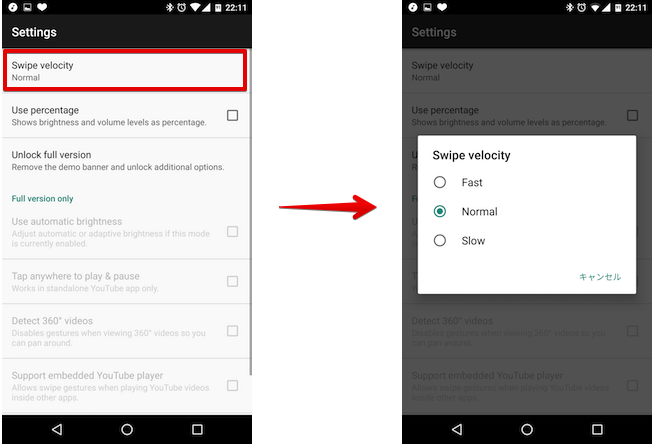 | 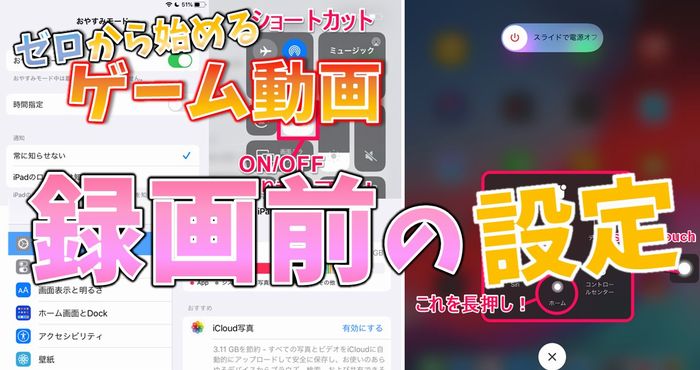 |
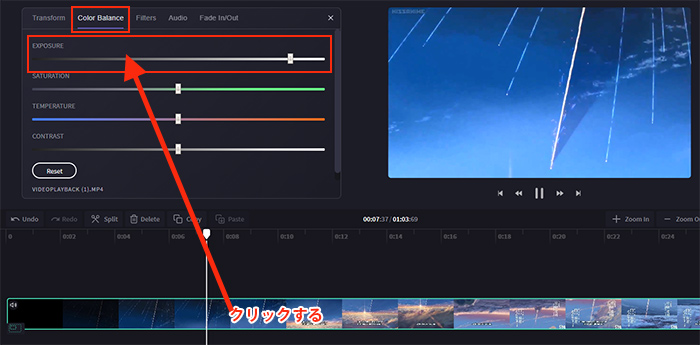 | 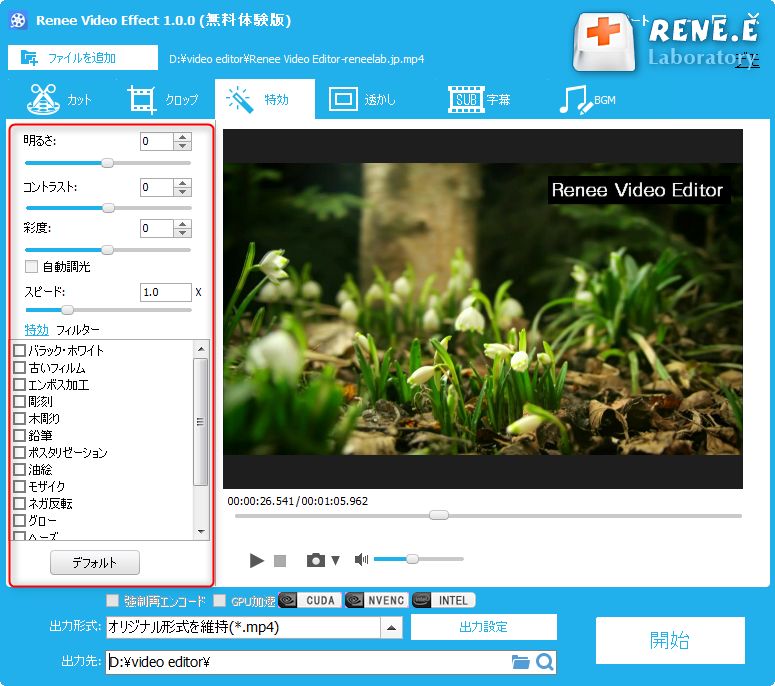 |  |
 |  | |
「Youtube 明るさ 設定 pc」の画像ギャラリー、詳細は各画像をクリックしてください。
 | 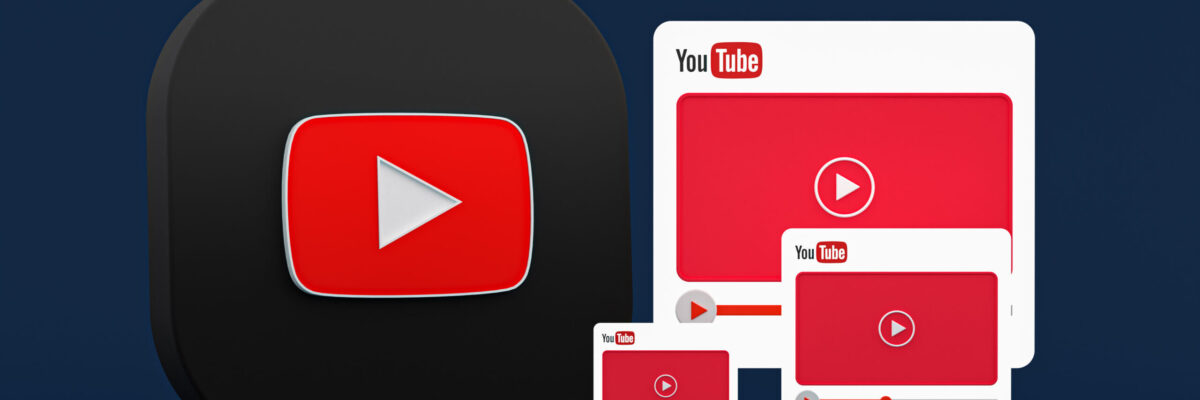 | 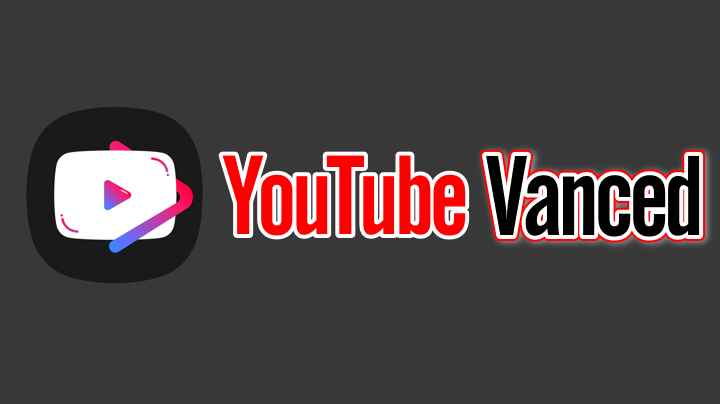 |
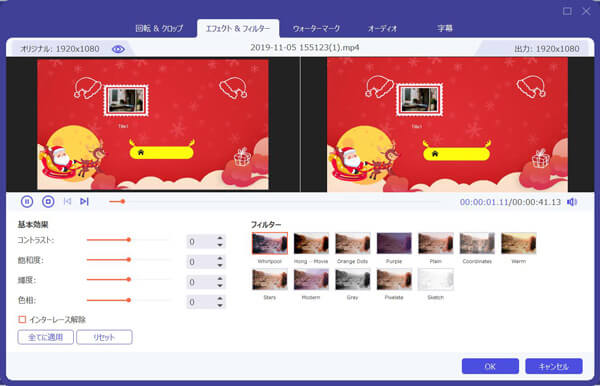 |  |
プロフィール写真 をクリックします。 設定 をクリックします。左側のメニューで 再生とパフォーマンス をクリックします。字幕を常に表示する チェックボックスをオンまたはオフにします。自動生成された字幕を含める(提供されている場合) チェックボックスをオンまたはオフにしホーム画面で 設定 表示 画面の明るさ 明るさを自動調整 OK 明るさを自動調整 をタップするたびに、設定( )/解除( )が切り替わります。 明るさを自動調整 を解除したときは、明るさ調整バーをドラッグして手動で調整してください。 暗くするほど、内蔵電池の消耗を軽減できます。 画面の自動回転 画面を自動回転させるかどうかを設定する ホーム画面で 設定 表示 画面の自動回転 画面の自動
Incoming Term: youtube 明るさ 設定 pc,




コメント
コメントを投稿